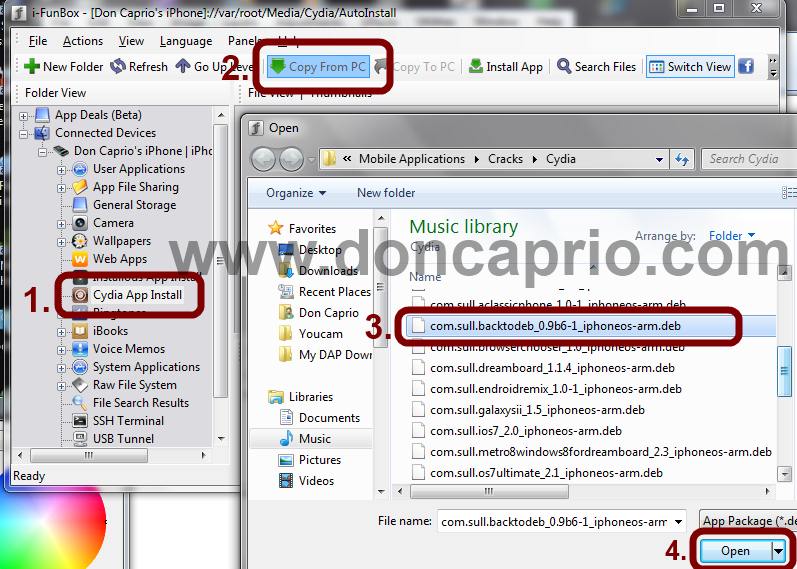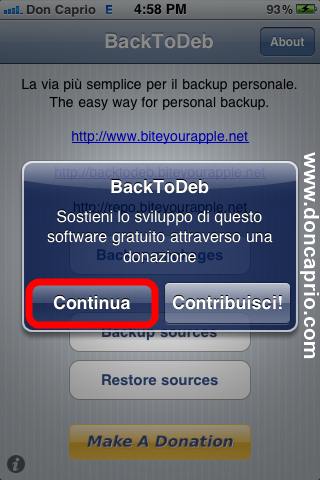facebook video လင့္ကို copy ယူျပီး ေအာက္ပါဆိုဒ္ကို သြာလိုက္ပါ
ဒီဆိုဒ္ပါ
download ေရွ့က အကြက္ထဲမွာ ကူးလာတဲ့ လင့္ကို past ခ်လိုက္ပါ
ခဏေလးေစာင့္ပါ
ေအာက္မွာ Download This video ဆိုတဲ့စာတန္းေပၚမွာ ႏွိပ္ျပီး save လိုက္ပါ
ဒါဆို ကြန္ျပဴတာကို ေရာက္သြာပါျပီ
တစ္ေန့ေန႔ အင္တာနက္မွာ ရွာေဖြဖတ္ထားတာေတြ ကိုယ့္ပတ္၀န္းက်င္မွာ ကူညီထားတာေတြ ျပန္ၾကည့္လို႔ရေအာင္ မွတ္တမ္းေလးပါ
Saturday, March 16, 2013
Wednesday, March 13, 2013
windows ေပၚမွာ photos ေတြဟာ icon အေနနဲ႔ဘဲေပၚေနျပီး ဓါတ္ပံုအတိုင္းမျမင္ရဘူးဆိုရင္
to simply make your pictures show in thumbnail mode in win7
simply open your pictures folder,
click tools,
folder options,
view,
then uncheck "Always show icons, never thumbnails"
simply open your pictures folder,
click tools,
folder options,
view,
then uncheck "Always show icons, never thumbnails"
Tuesday, March 12, 2013
How to change Appstore on iPhone/ipad
ကိုယ္လုပ္ထားတဲ့ apple ID က US ကိုယ့္ဖုန္းထဲမွာ setting ထားတဲ့ store က singapore store အဲဒါမ်ိဳးျဖစ္ရင္ ကိုယ္လိုခ်င္တဲ့ application ေတြကို ေဒါင္းလို႔မရ sign in လုပ္လို႔မရ ျဖစ္ေနတတတ္ပါတယ္ အဲဒါဆိုရင္ appstore ကို US store ကို ျပန္ေျပာင္းေပးရပါတယ္
ေျပာင္းနည္းကေတာ့
1. setting>iTunes & App Store>
2. အဲဒီမွာ အေကာင့္က ၀င္ျပီးသားဆိုရင္းလည္း Sign out လုပ္လိုက္ပါ
3. အဲဒါျပီးမွ Create New ကို ႏွိပ္လိုက္ပါ။
4. အဲဒီမွာ store ေနရာမွာ US store ကိုေရြးျပီးျပန္ထြက္လိုက္ပါ။
5. အဲဒါျပီးရင္ မိမိလုပ္ျပီးသား US ID ကို သံုးလို႔ရပါျပီး
မွတ္ခ်က္။။ ဒီလုပ္ငန္စဥ္ေတြကို လုပ္တဲ့အခ်ိန္မွာ internet ဖြင့္ထားဖို႔ေတာ့လိုတယ္ေနာ္။
ေျပာင္းနည္းကေတာ့
1. setting>iTunes & App Store>
2. အဲဒီမွာ အေကာင့္က ၀င္ျပီးသားဆိုရင္းလည္း Sign out လုပ္လိုက္ပါ
3. အဲဒါျပီးမွ Create New ကို ႏွိပ္လိုက္ပါ။
4. အဲဒီမွာ store ေနရာမွာ US store ကိုေရြးျပီးျပန္ထြက္လိုက္ပါ။
5. အဲဒါျပီးရင္ မိမိလုပ္ျပီးသား US ID ကို သံုးလို႔ရပါျပီး
မွတ္ခ်က္။။ ဒီလုပ္ငန္စဥ္ေတြကို လုပ္တဲ့အခ်ိန္မွာ internet ဖြင့္ထားဖို႔ေတာ့လိုတယ္ေနာ္။
Saturday, March 9, 2013
3 Free Cydia Apps to Change iPhone’s Carrier Name Read more: http://www.callingallgeeks.org/3-free-cydia-apps-to-change-iphones-carrier-name/#ixzz2N7RolMXu Under Creative Commons License: Attribution No Derivatives
When you see a custom name instead of the operator’s name on anyone’s
iPhone or screenshots on the internet, you might have wondered how do
they do this. This tutorial will show you three free cydia apps that can
change iPhone’s carrier name. Now you can change it to any fake carrier
name or even your own name. We have tested these to work on the latest
versions of iOS including iOS 6.1.1.

While it does not need a reboot or respring to change iPhone’s carrier name, you do need to quit Settings for the changes to take effect. Works perfectly with iOS 4.3.1+

 It can be downloaded for free via Cydia. Since, it is hosted on the
BigBoss repo no need to add any new repo to Cydia. Just search for Fake
Operator using the search tab.
It can be downloaded for free via Cydia. Since, it is hosted on the
BigBoss repo no need to add any new repo to Cydia. Just search for Fake
Operator using the search tab.



 Again no extra Repo needs to be added as it is hosted on BigBoss repo. Just go to Cydia and search for FakeCarrier.
Again no extra Repo needs to be added as it is hosted on BigBoss repo. Just go to Cydia and search for FakeCarrier.


 You can install MakeItMine from the ModMyI repo, which is a default repo in Cydia.
You can install MakeItMine from the ModMyI repo, which is a default repo in Cydia.

 Do let us know, which is your favorite fake carrier application for iPhone and what did you finally change the carrier name to?
Do let us know, which is your favorite fake carrier application for iPhone and what did you finally change the carrier name to?
Read more: http://www.callingallgeeks.org/3-free-cydia-apps-to-change-iphones-carrier-name/#ixzz2N7Rxh4hl
Under Creative Commons License: Attribution No Derivatives

1. Fake Operator
This application does not have any icon for itself. You need to configure it through the settings app on your iPhone.While it does not need a reboot or respring to change iPhone’s carrier name, you do need to quit Settings for the changes to take effect. Works perfectly with iOS 4.3.1+




2. FakeCarrier
This app is similar to Fake Operator in functionality. It does have
its own icon but that’s not why I like this the most. The good part is
that you do not have to quit the app for the changes to be effective.
Just type fake carrier name and tap on set to apply it. I have tested
FakeCarrier to work on the latest iOS version 4.3.1 on iPhone 4.



3. MakeItMine
MakeItMine is an app by Erica Sadun. Since, this app hasn’t been
updated in a while it does not work for iOS version 4.2 and later. Also,
it requires you to respring iPhone for changes to take effect. Even
though respring feature is included, it is inconvenient compared to the
previous two apps.


Read more: http://www.callingallgeeks.org/3-free-cydia-apps-to-change-iphones-carrier-name/#ixzz2N7Rxh4hl
Under Creative Commons License: Attribution No Derivatives
How to Enable iPhone Internet Tethering?
On your iPhone, Go to Settings > General > Network and select Internet Tethering


Once you set the switch to On you will be asked whether you want to enable tethering on USB only or USB + Bluetooth. If you select the second option Bluetooth will be turned on in case it was off. A bluetooth icon will appear in your status bar at the top.

In case Bluetooth was already On, tethering will be enabled automatically on Bluetooth and USB. Whether you use tethering over Bluetooth or USB tethering the speed will be the same. If you are travelling use Bluetooth as it consumes much less power.

Now that you have enabled Tethering on your iPhone either connect it your Mac or Windows laptop using the USB cable or just pair it over bluetooth to start accessing the internet.
Windows: Right click on the Bluetooth icon in your taskbar and select connect to Bluetooth PAN network. These options may vary depending on the manufacturer or your Bluetooth software.
Once your computer is connected you will see a new blue bar appear on your iPhone screen at the top stating that iPhone Internet Tethering is active. You can just disconnect tethering from your computer and do not need to disable it every now and then.

In fact, while travelling I don’t even need to take out the phone from my pockets. I keep the bluetooth radio On always since it doesn’t consume much power. Whenever, I need to access the internet on my laptop I connect it from the laptop’s bluetooth menu in a one click process.
Wi-fi tethering in the form of Mobile Hotspot is coming to iPhone in March when iOS 4.3 is released. Read more about it here.
Let us know if you found this tutorial useful and if you have any questions or difficulties with internet tethering on your iPhone.
Read more: http://www.callingallgeeks.org/how-to-enable-iphone-internet-tethering-via-usb-bluetooth/#ixzz2N7RKDKhV
Under Creative Commons License: Attribution No Derivatives


Once you set the switch to On you will be asked whether you want to enable tethering on USB only or USB + Bluetooth. If you select the second option Bluetooth will be turned on in case it was off. A bluetooth icon will appear in your status bar at the top.

In case Bluetooth was already On, tethering will be enabled automatically on Bluetooth and USB. Whether you use tethering over Bluetooth or USB tethering the speed will be the same. If you are travelling use Bluetooth as it consumes much less power.

Now that you have enabled Tethering on your iPhone either connect it your Mac or Windows laptop using the USB cable or just pair it over bluetooth to start accessing the internet.
Bluetooth Pairing Instructions:
Mac: Go to Bluetooth menu in top status bar and
select Set up bluetooth device to pair iPhone. Once pairing is done.
Select your iPhone from list of devices and click on Connect to Network.Windows: Right click on the Bluetooth icon in your taskbar and select connect to Bluetooth PAN network. These options may vary depending on the manufacturer or your Bluetooth software.
Once your computer is connected you will see a new blue bar appear on your iPhone screen at the top stating that iPhone Internet Tethering is active. You can just disconnect tethering from your computer and do not need to disable it every now and then.

In fact, while travelling I don’t even need to take out the phone from my pockets. I keep the bluetooth radio On always since it doesn’t consume much power. Whenever, I need to access the internet on my laptop I connect it from the laptop’s bluetooth menu in a one click process.
Wi-fi tethering in the form of Mobile Hotspot is coming to iPhone in March when iOS 4.3 is released. Read more about it here.
Let us know if you found this tutorial useful and if you have any questions or difficulties with internet tethering on your iPhone.
Read more: http://www.callingallgeeks.org/how-to-enable-iphone-internet-tethering-via-usb-bluetooth/#ixzz2N7RKDKhV
Under Creative Commons License: Attribution No Derivatives
How to Save SHSH Blobs for iOS 6.1
How to Save SHSH Blobs for iOS 6.1
- Download TinyUmbrella;
- Run the downloaded TinyUmbrella file. It may take a few seconds to fully initialize;
- Connect your iPhone, iPad or iPod Touch that you want to save your SHSH blobs for. We suggest you to do this for all your iOS 6.1 compatible devices;
- Select your device from the left-pane, under connected devices, on Tinyumbrella;
- Now click on the Advanced tab, and uncheck the following two options:
- Save ALL Available SHSH
- Request SHSH From Cydia
- You can also change the save directory (under Advanced tab) to your desired one e.g. to your desktop, that way you can easily find, verify and backup SHSH blobs with TinyUmbrella;
- Now click on the Log tab where you’ll be able to see the status of your save attempt. Click the Save SHSH button, TinyUmbrella will attempt to save SHSH blobs for the latest firmware i.e. iOS 6.1 to the save directory you selected above. If saved successfully, the Log tab will contain a message saying SHSH SUCCESSFULLY SAVED;
- Now click on the General tab, the iOS 6.1 blobs should appear in the list.
That’s it! you’ve successfully save SHSH blobs for iOS 6.1 for your iPhone, iPad or iPod Touch
How To Unlock iPhone 4 or 3G/3GS with Ultrasn0w [iOS 4.0/4.0.1] Read more: http://www.callingallgeeks.org/how-to-unlock-iphone-4-or-3g3gs-with-ultrasn0w-ios-4-04-0-1/#ixzz2N7Ji8Ywj Under Creative Commons License: Attribution No Derivatives
he Jailbreak for iPhone 4 and all other iPhones running iOS 4 has already been released online at Jailbreakme.com
by Comex in a way few had expected. Now following that here’s the
unlock solution for you all. Use your iPhone 3G/ 3GS/ 4 with any carrier
worldwide with this unlock.
This guide has actually been tested on the said devices and works like a charm. The unlock via Ultrasn0w will work on your iPhone 3G, iPhone 3GS and iPhone 4 with almost any baseband. However do make sure that your baseband is one of the following:
Go to Settings > General > About > Modem Firmware to get this info.
iPhone 3G / 3GS Basebands:
 Steps to follow:
Steps to follow:



 Make sure you have a working wifi or data connection before you click
on Confirm as Cydia will try to download the app. Once the process is
over the Reboot Device button will appear. Click on it and wait for your
iDevice to restart. And you’re done. While it restarts you may put in
any other sim card other than the carrier the phone was locked to. It
worked the first time for me and without any issues. The network search is pretty fast and takes around 15 seconds maximum to register network.
Make sure you have a working wifi or data connection before you click
on Confirm as Cydia will try to download the app. Once the process is
over the Reboot Device button will appear. Click on it and wait for your
iDevice to restart. And you’re done. While it restarts you may put in
any other sim card other than the carrier the phone was locked to. It
worked the first time for me and without any issues. The network search is pretty fast and takes around 15 seconds maximum to register network.
 Go ahead and unlock your iPhone. Let us know if you run into any issues. We might be able to lend a helping hand as always.
Go ahead and unlock your iPhone. Let us know if you run into any issues. We might be able to lend a helping hand as always.
Read more: http://www.callingallgeeks.org/how-to-unlock-iphone-4-or-3g3gs-with-ultrasn0w-ios-4-04-0-1/#ixzz2N7Jvwiua
Under Creative Commons License: Attribution No Derivatives
This guide has actually been tested on the said devices and works like a charm. The unlock via Ultrasn0w will work on your iPhone 3G, iPhone 3GS and iPhone 4 with almost any baseband. However do make sure that your baseband is one of the following:
Go to Settings > General > About > Modem Firmware to get this info.
iPhone 3G / 3GS Basebands:
- 04.26.08
- 05.11.07
- 05.12.01
- 05.13.04
- 01.59.00

- Launch Cydia
- Click on Manage tab
- Click on Sources. Click on the Repo that reads “repo666.ultrasn0w.com”. If its not present click on Edit and then Add. Type the URL without quotes.
- Click on Ultrasn0w and then on the Install button.
- Finally, Click on Confirm





Read more: http://www.callingallgeeks.org/how-to-unlock-iphone-4-or-3g3gs-with-ultrasn0w-ios-4-04-0-1/#ixzz2N7Jvwiua
Under Creative Commons License: Attribution No Derivatives
How to Chack iPhone models
Be sure you have the latest version of iTunes software. To check your iTunes version on a Mac, choose iTunes > Check for Updates. In Windows, choose Help > Check for Updates.
To ensure that your Mac or PC is compatible with your iPhone, check the system requirements for your model.
To ensure that your Mac or PC is compatible with your iPhone, check the system requirements for your model.
| Icon | Model | Year Introduced | Model Number* | Capacity |
 |
iPhone 5 (GSM model) | 2012 | A1428 | 16, 32, and 64 GB |
 |
iPhone 5 (GSM and CDMA models) | 2012 | A1429 | 16, 32, and 64 GB |
 |
iPhone 5 (CDMA China) | 2012 | A1442 | 16, 32, and 64 GB |
 |
iPhone 4S | 2011 | A1387 | 16, 32, and 64 GB |
 |
iPhone 4S (GSM China) | 2011 | A1431 | 16, 32, and 64 GB |
 |
iPhone 4 (CDMA model) | 2011 | A1349 | 8, 16 and 32 GB |
 |
iPhone 4 (GSM model) | 2010 | A1332 | 8, 16 and 32 GB |
| iPhone 3GS (China) | 2009 | A1325 | 8, 16 and 32 GB | |
| iPhone 3GS | 2009 | A1303 | 8, 16 and 32 GB | |
| iPhone 3G (China) | 2009 | A1324 | 8 and 16 GB | |
| iPhone 3G | 2008 | A1241 | 8 and 16 GB | |
| iPhone | 2007 | A1203 | 4, 8, and 16 GB | |
| * You can find the model number on the iPhone's back case. | ||||
iProtect password ေမ့သြားရင္ (iPhone)
iTools ကိုသံုးျပီး
iProtect app ကိုရွားျပီးဖ်က္လိုက္ျပီး
ဒီဖိုင္ႏွစ္ဖိုင္ကိုလည္း Raw File ထဲကေနရွာျပီးဖ်က္လိုက္ရင္ရပါျပီ
1.Delete this file: /Applications/iProtect.app/iProtect
2.Delete this file: /Library/MobileSubstrate/DynamicLibraries/iProtect.dylib
အဲဒါဖ်က္ျပီးရင္ restart ခ်လိုက္ပါ။ ဒါဆို password မေတာင္းေတာ့ပါဘူးခင္ဗ်
iProtect app ကိုရွားျပီးဖ်က္လိုက္ျပီး
ဒီဖိုင္ႏွစ္ဖိုင္ကိုလည္း Raw File ထဲကေနရွာျပီးဖ်က္လိုက္ရင္ရပါျပီ
1.Delete this file: /Applications/iProtect.app/iProtect
2.Delete this file: /Library/MobileSubstrate/DynamicLibraries/iProtect.dylib
အဲဒါဖ်က္ျပီးရင္ restart ခ်လိုက္ပါ။ ဒါဆို password မေတာင္းေတာ့ပါဘူးခင္ဗ်
Windows7 မွာ send to ကုိ အသုံးျပုျခင္း
က်ေတာ္တုိ့ေတြ
data ေတြကုိ copy ကူးတဲ့အခါ မိမိ ကူးခ်င္တဲ့ data အေပၚမွာ R-click ႏွိပ္
copy ကူးခ်င္တဲ့ ေနရာမွာ ထုံးစံအတုိင္း phase ဒါကေတာ့ ရုိးရွင္းတဲ့
နည္းလမ္းပါ အခုေျပာမွာက send to ပါ -----send to ကုိ
ဘယ္လုိေနရာေတြမွာသုံးလဲဆုိေတာ့ မိမိ ကူးခ်င္တဲ့ data ေတြအေပၚမွာ R-click
ႏွိပ္ send to လုပ္လုိက္တဲ့အခါ ကုိယ့္က stick ထည့္ထားရင္ေပၚမွာျဖစ္ျပီး
အဲ့ဒီေနရာမွာ မိမိ အသုံးျပဳ ခ်င္တဲ့ drive,folder ေတြကုိ ထည့္လုိရမွာ
ျဖစ္ပါတယ္။ send to ကုိ အသုံးျပဳဖုိ့အတြက္ Run box မွာ
C:\Users\zinheinw8\AppData\Roa
Zinhein MyanmarITgroup မွကူးယူမွတ္သားထားပါသည္။
Hard Disk Partition
က်ေတာ္တုိ့ေတြ
Hard Disk တစ္လုံးကုိအသစ္ ၀ယ္တဲ့အခါ အရင္ဦးဆုံးလုပ္ေပးရမွာေတာ့ Format
ခ်ေပးရမွာပါ ျပီးရင္ေတာ့ မိမိ၀ယ္လာတဲ့ Hard Disk ကုိ အခန္းဖြဲ့ ေပးရမွာပါ (
Partition ပုိင္းျခင္း) Partition မပုိင္းခင္ ဦးစြာသိထားရမွာက partiotion
typesနဲ့ format file system types အေၾကာင္းပဲျဖစ္ပါတယ္ Partition
typesကုိ ေယဘုယ်အားျဖင့္ ၃ ပုင္းခြဲထားပါတယ္
၁ Primary ( primary ကုိပုိင္းမယ္ဆုိရင္ေတာ့ အမ်ားဆုံး ၄ ပုိင္းပဲပုိင္းလုိ့ရမွာပါ)
၂ Extended ( Extended မွာေတာ့ ၁ ပုိင္းပဲရမွာျဖစ္ပါတယ္ သတိထားရမွာက
extended ထဲမွာ logical ကုိျပန္ပုိင္းရတာျဖစ္ပါတယ္ ဆုိလုိတာက extended
ပုိင္းမွlogical ကုိ ပုိင္းလုိ့ရမွာပါ extended ထဲမွာ logical ကုိ ၂၃
ပုိင္း ပုိင္းလုိရမွာျဖစ္တယ္ Extended ဆုိတာက logical ကုိ ငုံထားတဲ့သေဘာပါ)
၃ Logical ( logical ကုိပုိင္းမယ္ဆုိရင္ေတာ့ အမ်ားဆုံး ၂၃ ပုိင္းပဲပုိင္းလုိ့ရမွာျဖစ္တယ္ ။
format file system types မွာ လည္း 4 ပုိင္းခြဲထားပါတယ္
၁ FAT 12
၂ FAT 16
၃ FAT 32
၄ NTFS ( New Technology File System) လက္ရွိက်ေတာ္တုိ့ format file
system types ကေတာ့ NTFS မွာ New Technology File System ဆုိတဲ့အတုိင္း
နဂုိ file system ေတြထက္ ပုိေကာင္းလာပါတယ္ က်ေတာ္တုိ့ format ခ်ရင္လည္း ဒီ
ေကာင္နဲ့ပဲ ခ်တာပါ
- က်ေတာ္တုိ့ေတြ Harddisk ကုိ partition
စိတ္ၾကုိက္ ပုိင္းဖုိ့ဆုိရင္ windowsမွာပါတဲ့ build in feature နဲ့
ပုိင္းလုိ့မရတဲ့အတြက္ third pary software ေတြျဖစ္တဲ့ Paragon patition
software နဲ့ boot တက္ရမွာျဖစ္တယ္ ျပီးရင္ေတာ့ က်ေတာ္ အေပၚမွာေျပာခဲ့တဲ့
အတုိင္း partiotiontypesနဲ့ format file system typesကုိမိမိ ဥာဏ္ရွိသလုိ
ပုိင္းလုိ့ရမွာ ျဖစ္တယ္
zinhein MyanmarITgroup မွကူူယူမွတ္သားထာပါသည္။
Friday, March 8, 2013
How to crack your iPhone apps
step 1: Download and install Crackulous (Go to Download deb)
Step 2: Crack some stuff
Cracking apps with Crackulous is way too easy. When you open up Crackulous, you are shown a list of all of the apps that you have downloaded from the App Store. Just tap on any of them, and Crackulous will instantly crack them. Woooo.
Step 3: Use iFunbox to move your cracked apps off your device
iFunbox is an application that lets you browse the main file system of your iPhone. You need to use a program like iFunbox to get your .ipa files off your iPhone, and onto your desktop computer. If you have a Mac, you can use a program like iPhone Explorer.
Open iFunbox. You will see your iPhone listed on the left panel of iFunbox. Click on your iPhone’s listing, and open the raw file system.
Navigate your way to ‘var/root/Documents/Cracked’. This is where Crackulous stores all of your cracked app files. If you are using AppCrackr instead of Crackulous
Copy the files in ‘var/root/Documents/Cracked’ from iFunbox onto your computer. I like to drag-and-drop files to move them, though iFunbox has a built in “Copy to PC” feature if you want to use it.
Step 2: Crack some stuff
Cracking apps with Crackulous is way too easy. When you open up Crackulous, you are shown a list of all of the apps that you have downloaded from the App Store. Just tap on any of them, and Crackulous will instantly crack them. Woooo.
Step 3: Use iFunbox to move your cracked apps off your device
iFunbox is an application that lets you browse the main file system of your iPhone. You need to use a program like iFunbox to get your .ipa files off your iPhone, and onto your desktop computer. If you have a Mac, you can use a program like iPhone Explorer.
ifun box =>> iFunBox V1.7.747.603 is released
i Explorer=>> [ i Explorer ] manage iphone,ipod,ipad touch data without itunes
When you first download iFunbox, you get a ZIP file. The iFunbox program is stored inside the ZIP; just double click the ZIP file and move iFunbox out. You don’t need to install anything. (Why they decided to use a ZIP file, I have no idea). To use iFunbox, you must connect your iPhone to your computer with the USB cable that you normally use for syncing with iTunes.
i Explorer=>> [ i Explorer ] manage iphone,ipod,ipad touch data without itunes
When you first download iFunbox, you get a ZIP file. The iFunbox program is stored inside the ZIP; just double click the ZIP file and move iFunbox out. You don’t need to install anything. (Why they decided to use a ZIP file, I have no idea). To use iFunbox, you must connect your iPhone to your computer with the USB cable that you normally use for syncing with iTunes.
Open iFunbox. You will see your iPhone listed on the left panel of iFunbox. Click on your iPhone’s listing, and open the raw file system.
Navigate your way to ‘var/root/Documents/Cracked’. This is where Crackulous stores all of your cracked app files. If you are using AppCrackr instead of Crackulous
Copy the files in ‘var/root/Documents/Cracked’ from iFunbox onto your computer. I like to drag-and-drop files to move them, though iFunbox has a built in “Copy to PC” feature if you want to use it.
How to Backup Cydia Tweaks and Apps to .deb Packages on your Computer
Something bad happens to your iPhone, iPad or iPod touch and you’re forced to restore your firmware. You re-jailbreak,
restore your apps through iTunes but all your Cydia tweaks are gone and
you now start searching for them one after the other, installing them
from Cydia and even forgetting to install some important ones. The worst
scenario is when you forget the name of that tweak you had before
restoring your iDevice. If only Cydia tweaks could be synchronized with
iTunes… but we both know this is not possible for now. However I came
across a Cydia application that does this perfectly and it works quite
great. All my installed Cydia tweaks and applications were backed up and
copied to my computer.
To do this, you need a Cydia application called BackToDeb and also iFunbox.
Download BackToDeb (Cydia package)
Download iFunbox (Windows & Mac)
- Extract .deb file in the zip file your downloaded
- Connect your iPod / iPad / iPhone to your computer
-Install and run iFunbox and click on Cydia App Install
- Select Copy from PC and choose the .deb file I attached
- Detach your phone from the coputer
- Turn off your phone and turn it back on. You should have a new app on your springboard named BackToDeb
- Click Backup packages
- This may take a while depending on the size of your Cydia tweaks and apps. You should be notified after it’s done as shown below:
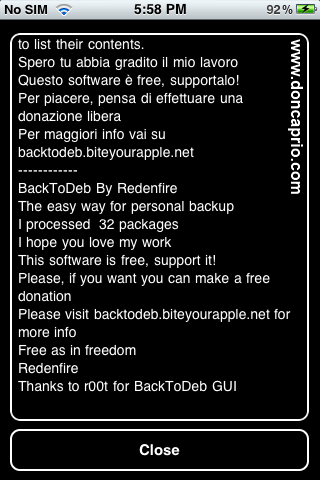
All your installed Cydia packages are now backed up on your device.
- Connect your phone to your computer and run iFunbox.
- Select Raw File System on iFunbox and navigate to this location: var > mobile > BackToBed.
- You should now see all your backed up Cydia packages.
- Press CTRL + A on your keyboard to select all the files.
- Click Copy To PC, select your desired location and save the .deb files.
- Run iFUnbox
- Select Cydia App Install
- Click Copy from PC and locate the .deb files
- Select them all, detach your phone and restart. I suggest your restart your device twice.
To do this, you need a Cydia application called BackToDeb and also iFunbox.
Download BackToDeb (Cydia package)
Download iFunbox (Windows & Mac)
How To Install BackToDeb
You can search Cydia for BackToDeb or download from the link above and SSH it to your device- Extract .deb file in the zip file your downloaded
- Connect your iPod / iPad / iPhone to your computer
-Install and run iFunbox and click on Cydia App Install
- Select Copy from PC and choose the .deb file I attached
- Detach your phone from the coputer
- Turn off your phone and turn it back on. You should have a new app on your springboard named BackToDeb
How to use BackToDeb
- Run BackToDeb and click Continua- Click Backup packages
- This may take a while depending on the size of your Cydia tweaks and apps. You should be notified after it’s done as shown below:
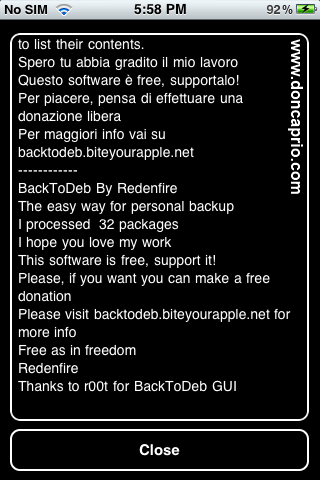
All your installed Cydia packages are now backed up on your device.
Copying the .deb Files to your Computer
The files are located in //var/mobile/BackToBed in your iDevice file system. To copy to your PC, follow these steps:- Connect your phone to your computer and run iFunbox.
- Select Raw File System on iFunbox and navigate to this location: var > mobile > BackToBed.
- You should now see all your backed up Cydia packages.
- Press CTRL + A on your keyboard to select all the files.
- Click Copy To PC, select your desired location and save the .deb files.
Restoring your .deb packages after a fresh firmware install & jailbreak
In the even that you restored you firmware and had to jailbreak your phone again, restoring your tweaks and apps without downloading them all over again from Cydia is very easy since you have them on your PC already.- Run iFUnbox
- Select Cydia App Install
- Click Copy from PC and locate the .deb files
- Select them all, detach your phone and restart. I suggest your restart your device twice.
How to Install .deb File [iPhone/iPod/iPad Cydia Tutorial]
1st Method: Install with iOS Safari Browser + iFile
Requirements: iPhone/iPod/iPad Safari Browser + iFile- Download .deb file with iPhone/iPod/iPad Safari browser
- Choose >> Open in “iFile”
- Once iFile opens >> Select Installer
- Respring
- YOU ARE DONE
2nd Method: Install with SSH Client + iFile
Requirements: SSH Client (iFunbox for Windows/Cyberduck for MacOS) + iFile- Download iFunbox >> (www.i-funbox.com) Windows , or Cyberduck for MacOS
- Download desired (.deb) file to your desktop
- Run iFunbox and connect your iOS (iPhone, iPod or iPad)
- iFunBox will show your device contents, Now navigate to any folder for example: var/mobile/Documents
- Move (.deb) file from your desktop to var/mobile/Documents
- Run iFile from your iOS, and navigate to the same folder i.e. var/mobile/Documents
- Click on (.deb) file and select install
- YOU ARE DONE
3rd Method: AutoInstallation Folder
Requirements: SSH Client (iFunbox for Windows/Cyberduck for MacOS)- Download iFunbox >> (www.i-funbox.com) Windows , or Cyberduck for MacOS
- Download desired (.deb) file to your desktop
- Run iFunbox and connect your iOS (iPhone, iPod or iPad)
- iFunBox will show your device contents, Now navigate to var/root/Media/
- Create the folder Cydia/AutoInstall (if not already created)
- Move (.deb) file from your desktop to var/root/Media/Cydia/AutoInstall
- Reboot your iOS
- YOU ARE DONE
4th Method: Install with Mobile Terminal
Requirements: Mobile Terminal + OpenSSH“Steps 2 and 3 are only if you have never installed a .deb file with this method”
- Download the .deb file you want (example : LockInfo)
- Start Cydia, go to “Search”, type “Mobile Terminal” and install it
- Repeat step 2 for “OpenSSH”
- Start “MobileTerminal”
- Type the following commands , then reboot:
How to add custom ringtones to your iPhone?
Easily add custom ringtones to your iPhone using iTunes.
The default ringtones that comes with the iPhone are pretty basic and blank. You can, instead, use your own piece of music as a ringtone on your iPhone. All you need to get this done is an iPhone, Connector Cable and iTunes.Follow these (simple) steps to add a custom ringtone to your iPhone,


Open the .mp3 file in iTunes. Right-click the .mp3 file and choose “Get Info“.

Once the Get Info dialog comes-up navigate to the Options tab. If you are using a short .mp3 file as your source then you might not want to touch any of the settings on this tab. But if you trying to extract a portion of the .mp3 file then you wanted to key-in values for the “Start Time” and “End Time” items. Keep in mind that the total length of the ringtone can only be less than 30 seconds.
How do you know the start and end times? Well, if you have Audacity installed then you should be able to grab the start and end time of your clip using Audacity’s trim feature.

Now we are ready to convert the file to a more friendly format that .mp3. Right-click on the same file again and choose the “Convert AAC Version” option.

If you don’t see the option on your right-click menu then go to iTunes > Preferences > General Tab and click on the “Import Settings…” button. Change the “Import Using” dropdown menu to “AAC Encoder“.

Once the file is converted to AAC version it generates a .m4a file. Drag the file to your Desktop (or any other location that you prefer).

Rename the .m4a file to .m4r file. If you have any questions on how to do it the safest way to do is to right-click the .m4a file and choosing the “Get Info” option.

On the dialog that comes up change the extension of the file to .m4r and confirm the rename.

Before you proceed any further you should remove the AAC version of the file that’s on your iTunes.

Now, move the .m4r file that’s on the desktop to the Ringtones folder on iTunes.

Now it’s all pretty much set for you to make use of the custom ringtone. Connect your iPhone and do a Sync.

Once successfully synced, tap on your iPhone Settings app.

Tap on the “Sounds” option.

Then tap on the “Ringtone” option.

iPhone will now display the list of available ringtones and you should be able to see the newly added ringtone at the top of the page under the “Custom” section. Tap on the ringtone name to choose the ringtone as your default iPhone ringtone.
That’s all to it to get a custom ringtone on your iPhone. It may look like a lot of steps involved but basically it’s pretty simple and if you focus a little bit you can get it right on your first attempt and then you’ll love having the ability to make your own custom ringtone for your iPhone.
I hope you find it useful. If you have any questions/comments regarding this please let me know in comments.
Subscribe to:
Posts (Atom)